Obsah
- 1 Jak nastavit carplay na Škodě Rapid
- 2 Apple CarPlay na Škodě Rapid, jak se připojit
- 3 Povolte CarPlay a Siri na iPhone
- 4 CarPlay přes USB
- 5 CarPlay nefunguje na Škodě Rapid
- 6 Používání Siri na Škodě Rapid
- 7 Které modely Rapid podporují CarPlay?
- 8 Používání Google Maps na Škoda Rapid s CarPlay
- 9 Používání navigace Waze na Škodě Rapid s CarPlay
- 10 Používání Spotify na Rapid
- 11 Nerušte za jízdy
- 12 Seřadit aplikace v CarPlay
- 13 Ne všechny aplikace jsou kompatibilní s CarPlay
Jak nastavit carplay na Škodě Rapid
přenos dat z externího zařízení a hlasové ovládání (Siri).
Připojte externí zařízení pomocí kabelu ke konektoru USB
Vyberte typ podporovaného komunikačního systému
Ukončení aktivního spojení
V hlavní nabídce SmartLink stiskněte funkční tlačítko .
nebo: Odpojte kabel od konektoru USB (pokud jej znovu připojujete
externí zařízení se připojí automaticky).
Aby některé aplikace fungovaly, je nutné, aby byly připojeny
Externí zařízení povolilo přenos dat.
Android Auto
Připojení lze navázat pouze na podporovaném externím zařízení
zařízení s nainstalovanou aplikací Android Auto.
Při připojení externího zařízení pomocí Android Auto, vše
aktivní spojení se zařízeními přes Bluetooth
jsou přerušeny a toto
zařízení se automaticky stane hlavním telefonem.
Během připojení k informačnímu systému se nelze připojit
zařízení přes Bluetooth.
Během připojení nelze vybrat externí zařízení jako
Vyberte zdroj zvuku v nabídce Dopravci.
Pokud navádění trasy poté provede informační systém
Když v Android Auto spustíte navigační aplikaci, navigace v
informační systém je vypnutý. A naopak, pokud navádění trasy
to provedeno v aplikaci Android Auto existuje možnost, že
Když v infotainmentu spustíte navádění po trase, skončí se.
Se seznamem zařízení, oblastí a aplikací, které podporují připojení
Informace o Android Auto lze nalézt na webových stránkách Google, Inc.
Главное меню
Android Auto: hlavní nabídka
Главное меню
Navigační aplikace
Telefonní aplikace
Zobrazení spuštěných aplikací, telefonních konverzací, přijatých
staré textové zprávy, úkoly organizátora, počasí atd.
Hudební aplikace
Zobrazuje další dostupné aplikace a také schopnosti
návrat do hlavní nabídky SmartLink
Povolit hlasové ovládání (Google Voice)
Vedle tlačítka v oblasti
objeví se symbol , po kterém se objeví
Stisknutím tohoto tlačítka otevřete seznam aplikací.
Informační systém

Apple CarPlay
Navázání spojení je možné pouze s externím zařízením s a
podpora komunikačního systému Apple CarPlay.
Při připojení externího zařízení pomocí Apple CarPlay, vše
aktivní spojení se zařízeními přes Bluetooth
Během připojení k informačnímu systému se nelze připojit
zařízení přes Bluetooth.
Během připojení nelze vybrat externí zařízení jako
Vyberte zdroj zvuku v nabídce Dopravci.
Nějaký funkce telefonu připojené externí zařízení
lze ovládat pomocí displeje v panelu přístrojů
Pokud navádění trasy poté provede informační systém
Když spustíte navigační aplikaci v Apple CarPlay, navigace v
informační systém je vypnutý. A naopak, pokud navádění trasy
to provedeno v aplikaci Apple CarPlay a poté, když začnete řídit
po trase v informačním systému je dokončena.
Se seznamem podporovaných externích zařízení, regionů a aplikací
informace o připojení Apple CarPlay naleznete na webových stránkách společnosti
Главное меню
Apple CarPlay: hlavní nabídka
Главное меню
Seznam dostupných aplikací
Další stránky aplikace
V závislosti na době stisknutí tlačítka:
lisování — návrat do hlavní nabídky Apple CarPlay
Podíl — povolit hlasové ovládání (Siri)
Navázání spojení je možné pouze s externím zařízením s a
podpora komunikačního systému MirrorLink
Pro informační a zábavní systémy Columbus, Amundsen, Bolero: k použití
připojené zařízení v nabídce telefon před instalací připojení
K tomu je nutné zařízení spárovat a připojit
Pro informační a zábavní systém Houpat se: Při připojení externího zařízení
všechna aktivní připojení k zařízením přes Bluetooth
Tato jednotka se automaticky stane vaším primárním telefonem. v
V závislosti na připojovaném zařízení může být vyžadováno potvrzení.
Čekání na připojení.
Během připojení nelze vybrat externí zařízení jako
Vyberte zdroj zvuku v nabídce Dopravci.
Главное меню
MirrorLink®: Hlavní nabídka

Главное меню
Návrat do hlavní nabídky SmartLink
Seznam aktivních aplikací
Zobrazení obrazovky připojeného externího zařízení
Nastavení nabídky SmartLink
Seznam aplikací
Další stránky aplikace
Aplikace nelze ovládat za jízdy
Zobrazovat tlačítka na obrazovce, když je aplikace spuštěna
Návrat do hlavní nabídky MirrorLink
Zobrazení tlačítek spodní/horní obrazovky (pro systém
Přesune tlačítka na obrazovce do požadovaného rohu obrazovky (pro systém
Chcete-li skrýt/zobrazit tlačítka na obrazovce, stiskněte ovladač (k
Informační a zábavní systémy Amundsen).
Pokud připojení MirrorLink funguje
na obrazovce dochází k poruchám
zařízení, mohou se objevit následující zprávy.
Přenos se nezdařil — odpojte a znovu navažte spojení se zařízením –
Funkce MirrorLink®-Audio není k dispozici – odpojte a znovu navažte spojení
komunikaci se zařízením.
Funkce MirrorLink® je u tohoto mobilního zařízení dostupná pouze v omezeném množství.
způsob — používání připojeného zařízení za jízdy
není možné, nebo je zařízení dostupné pouze za určitých podmínek.
viah (pro infotainment Swing systém)
Mobilní zařízení je uzamčeno. Odemkněte své mobilní zařízení
použijte MirrorLink® — připojené zařízení musí být „odemčeno“
Aplikaci nelze spustit nebo nefunguje -trhat a trhat-
můžete navázat spojení se zařízením.
ŠKODA OneApp
Úvodní informace
Informace o aplikaci
ŠKODA OneApp na internetu
webové stránky ŠKODA
Pomocí mobilního telefonu připojeného k informačnímu systému
ŠKODA OneApp umožňuje zpracovávat a vyhodnocovat data
hnutí.
ŠKODA OneApp lze zakoupit prostřednictvím internetových obchodů
App Store a Google Play.
Při čtení QR kódu
nebo po zadání následujícího inzerátu
Stisknutím lišty prohlížeče otevřete webovou stránku s informacemi o aplikaci
Pro plný provoz aplikace ŠKODA OneApp v externím
Zařízení musí mít povolený přenos dat.
Pro informační a zábavní systém Amundsen
pro povolit přenos dat z externího zařízení stiskněte klávesu
, poté se dotkněte tlačítka na obrazovce → Výměna dat
z mobilu zařízení → Akt. přenos dat pro aplikace ŠKODA.
Pro infotainment Swing systém
pro povolit přenos dat z externího zařízení stiskněte klávesu
a poté se dotkněte tlačítka na obrazovce Akt. přenos dat pro aplikaci
Některé funkce aplikace nejsou dostupné ve všech zemích nebo mohou
omezená funkčnost při jízdě
Informační systém
Připojení k informačnímu systému
Mobilní telefon lze připojit k informačnímu systému pomocí
přes funkci SmartLink nebo přes WLAN.
Připojení přes SmartLink
Navažte spojení přes SmartLink (např. MirrorLink
Ze seznamu dostupných aplikací vyberte aplikaci ŠKODA OneApp.
V závislosti na modelu připojeného mobilního telefonu, aplikace
lze jej ovládat hlasem, prostřednictvím informačního systému nebo pomocí
stiskněte tlačítka na multifunkčním volantu.
Po vytvoření připojení lze prohlížet obsah aplikace
na obrazovce informačního systému.
Připojení mobilního telefonu k informačnímu systému přes WLAN
po připojení přes SmartLink se přeruší.
Přenos dat přes WLAN (pro informační a zábavní systém
Vytvořte připojení WLAN
Spusťte na svém mobilním telefonu aplikaci ŠKODA OneApp.
Připojení můžete ukončit jedním z následujících způsobů.
Vypněte zapalování na více než 5 sekund (u vozidel se startovacím tlačítkem
vypněte motor a otevřete dveře řidiče).
Ukončení připojení ve ŠKODA OneApp.
Odpojte mobilní telefon od konektoru USB a přerušte připojení WLAN.
Navigační systém
Úvodní informace
Provoz navigačního systému
Informace se týkají informačního a zábavního systému Amundsen.
Navádění k cíli se spustí následovně.
Najděte/nastavte nový cíl nebo vyberte jednu z položek
cíle uložené v paměti.
V případě potřeby potvrďte v části Podrobnosti cíle výpočet trasy
Nakonec nakonfigurujte možnosti trasy.
Vyberte preferovaný typ trasy, pokud to systém vyžaduje
Spustí se výpočet trasy a navádění k cíli.
Navádění k cíli se provádí pomocí grafiky
doporučení a navigační zprávy.
Při navigaci do cíle je možné přidat
směrovat nové cíle nebo upravit trasu.
Pokud je k dispozici příjem stanic dopravního rádia, systém
Infotainment umí vyhodnocovat informace o dopravních obtížích a
V případě potřeby nabídněte objízdné trasy.
Pokud dojde k odchylce od trasy, provede se přepočet
GPS satelitní signál
Aby vás informační systém navedl do cíle, používá signály
GPS satelity (globální polohovací systém)
tření).
Mimo dosah satelitního signálu GPS (například v
husté houštiny, v tunelu, podzemní garáži atd.) Informační systém
provádí navigaci v omezeném režimu pomocí automobilových senzorů
Navigační systém
Apple CarPlay na Škodě Rapid, jak se připojit
Škoda Rapid podporuje Apple CarPlay, který vám umožňuje přistupovat k aplikacím pro váš iPhone, jako jsou iTunes, Google Maps, Waze a Spotify, prostřednictvím obrazovky infotainmentu vašeho vozidla. Pomocí Siri můžete také telefonovat, posílat zprávy nebo používat navigaci pomocí hlasových příkazů.

Povolte CarPlay a Siri na iPhone
Abyste mohli používat Apple CarPlay na Škodě Rapid, musíte mít iPhone 5 nebo novější zařízení s iOS 7.1 nebo novější verzí. Než začnete, ujistěte se, že jsou na vašem iPhone povoleny CarPlay a Siri. Také se ujistěte, že „Stiskněte Home pro Siri“ možnost je povolena pod Siri a vyhledávání v nastavení.
Pokud to nevidíš CarPlay or Siri & Search v nastavení iPhone a poté přejděte na Nastavení > Čas na obrazovce > Omezení obsahu a soukromí > Povolené aplikacea ujistěte se, že obojí CarPlay a Siri & Search jsou povoleny.
CarPlay přes USB

- Připojte svůj Apple iPhone k USB portu Škoda Rapid pomocí kabelu Lightning-USB schváleného společností Apple.
- Přijměte smluvní podmínky Apple CarPlay, pokud se nějaké objeví.
- dotek povolit na vašem iPhone, když budete vyzváni. To umožňuje použití CarPlay s vaším Rapidem, když je telefon uzamčen.
- Po několika sekundách se na informačním a zábavním systému vašeho Rapidu spustí Apple CarPlay.
Pokud si nejste jisti, který USB port podporuje CarPlay u vaší konkrétní varianty Rapid, podívejte se do uživatelské příručky vašeho vozidla – nebo můžete zkusit zapojit kabel, jeden po druhém, do všech USB portů na palubní desce a středové konzole.

CarPlay nefunguje na Škodě Rapid
Pokud se Apple CarPlay na vašem Rapidu nespustí, když zapojíte USB kabel a v seznamu aplikací v informačním systému není ikona CarPlay, může to být z několika důvodů:
- CarPlay je deaktivován v nastavení informačního systému vašeho Rapidu.
- CarPlay je ve vašem iPhone vypnutý, přejděte do „Nastavení > Čas u obrazovky > Omezení obsahu a soukromí > Povolené aplikace“ a povolte CarPlay i Siri.
- Kabel Lightning-USB, který používáte, je vadný. Zkuste jiný kabel, nejlépe originální kabel Apple.
- Připojený port USB na vašem Rapidu nepodporuje CarPlay. Zkuste jiné porty USB.
- Za problém CarPlay je zodpovědná softwarová závada. Zkuste resetovat informační a zábavní systém Rapidu do továrního nastavení.
- Máte starší model Rapidu, který nepodporuje Apple CarPlay. S CarPlay jsou kompatibilní pouze vozy Škoda Rapid modelového roku 2016 a novější.
Pokud se vám stále nedaří připojit CarPlay ve vašem Rapidu, měli byste nechat vozidlo zkontrolovat u autorizovaného prodejce Škoda.
Používání Siri na Škodě Rapid
Siri je funkce rozpoznávání hlasu společnosti Apple, která vám pomáhá soustředit se na silnici při řízení vašeho Rapidu, protože můžete ovládat funkce iPhonu pomocí hlasových příkazů.
Virtuální asistent vám umožňuje telefonovat, poslouchat a odesílat textové zprávy, přehrávat hudbu na vašem iPhone, získávat trasy a používat další funkce vašeho iPhone handsfree. Můžete dokonce požádat Siri o aktuální počasí, ceny akcií nebo nadcházející události ve vašem kalendáři.
Pro přístup k Siri stiskněte a podržte tlačítko hovoru na volantu vašeho Rapidu, dokud neuslyšíte tón Siri.

K Siri se dostanete také podržením domovského tlačítka umístěného v levém dolním rohu v aplikaci CarPlay.
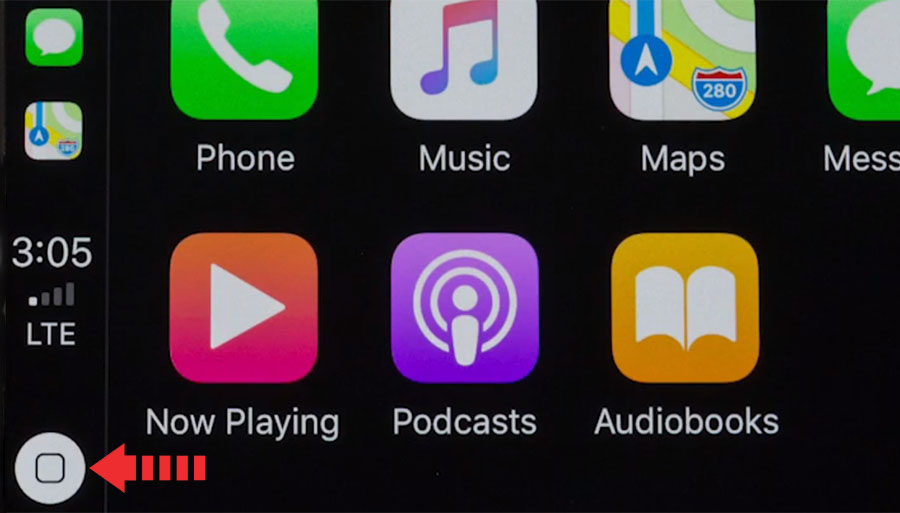
V případě, že Poslouchejte „Hey Siri“ funkce je povolena ve vašem zařízení iPhone pod Siri & Search nastavení, můžete také jednoduše říct: „Hey Siri“. Poté, co uslyšíte zvukové upozornění, můžete začít žádat Siri o pomoc.
Nejlepších výsledků při používání Siri dosáhnete, když budete mluvit jasně a snížíte hluk na pozadí zavřením oken a střešního okna. Nasměrujte také větrací otvory na palubní desce tak, aby nesměřovaly k mikrofonu vozidla.
Které modely Rapid podporují CarPlay?
Vozidla Škoda Rapid modelového roku 2016 a novější jsou kompatibilní s Apple CarPlay.
Používání Google Maps na Škoda Rapid s CarPlay
Pokud má váš iPhone operační systém iOS 14+, můžete na Rapidu volně používat Google Maps v Apple CarPlay. Apple nyní umožňuje použití Google Maps na domovské obrazovce. Apple povolil mapovou službu konkurenta ve své automobilové aplikaci od iOS 12, ale úvodní obrazovka, která byla nově představena v iOS 13 v roce 2019, ještě nemohla být vybavena mapami. Zde byli uživatelé stále omezeni na vlastní mapovou službu společnosti Apple. S iOS 14 se to mění. Nyní CarPlay automaticky vybere poslední službu použitou pro zobrazení.
Navigační aplikaci Waze můžete používat v CarPlay, pokud máte na svém iPhonu nainstalovaný operační systém iOS 12 nebo vyšší. Stáhněte a nainstalujte si aplikaci Waze z App Store na svůj iPhone a poté spusťte CarPlay na displeji informačního a zábavního systému Rapidu. Poté stiskněte ikonu Waze pro spuštění aplikace.
Používání Spotify na Rapid
Pro streamování hudby na Rapidu můžete použít Spotify. Stačí nainstalovat aplikaci Spotify z App Store a její ikona se objeví na displeji infotainmentu, když je CarPlay aktivní.
Pomocí hlasových příkazů můžete přehrávat hudbu handsfree na Spotify se Siri. Stačí na konec přidat „na Spotify“, aby Siri věděla, kterou službu máte na mysli (např. „Ahoj, Siri, přehraj můj seznam skladeb ‚Your Mix of the Week‘ na Spotify“).
Siri umí přehrávat skladby, interprety, alba, seznamy skladeb, podcasty a další. Můžete také „lajkovat“ hudbu, ptát se, co se hraje, a ovládat přehrávání (např. hlasitost, přeskakování skladby, přehrávání / pauza).
Nerušte za jízdy
Při řízení mějte oči na silnici. Rychlý pohled na navigační zařízení je samozřejmě povolen, abyste nepřehlédli další křižovatku. Funkci „Nerušit při jízdě“ lze aktivovat, aby vás váš iPhone při jízdě s Rapidem nerozptyloval zbytečnými upozorněními. iOS 13 rozšiřuje tuto možnost také na CarPlay. Na iPhonu přejděte do Nastavení > Nerušit, poté přejděte dolů a v části Nerušit při řízení klepněte na „Aktivovat“.
Seřadit aplikace v CarPlay
Aplikace CarPlay ve svém Rapidu můžete snadno a rychle třídit prostřednictvím iPhonu. Chcete-li to provést, přejděte na stránku Nastavení > obecně > CarPlaya poté vyberte své vozidlo pod „MOJE AUTA“. Na další obrazovce můžete změnit uspořádání ikon aplikací dotykem a přetažením. Ikony můžete také skrýt tak, že se na nich dotknete tlačítka mínus.
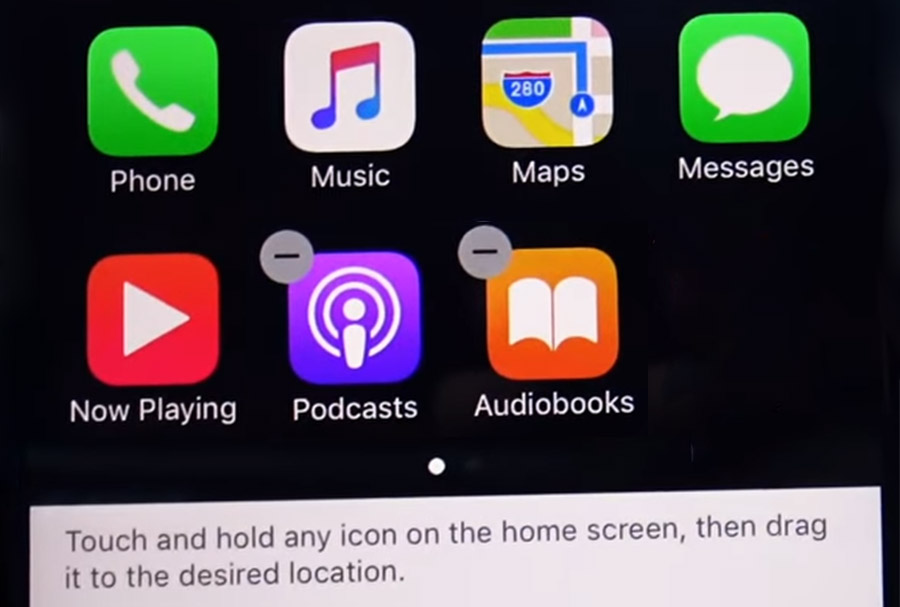
Ne všechny aplikace jsou kompatibilní s CarPlay
Pokud si myslíte, že všechny aplikace pro iPhone můžete ve Škodě Rapid používat s CarPlay, pak se mýlíte. Výběr kompatibilních aplikací je omezený a musíte žít s omezeními, zejména s aplikacemi pro messenger. iMessage a WhatsApp lze ovládat téměř výhradně přes Siri. To znamená, že nemůžete vidět svou historii zpráv, ale můžete si nechat pouze číst nové zprávy nebo si zprávy dokonce sami diktovat.
S CarPlay na vašem Rapidu lze mimo jiné používat následující aplikace: Hudba, Telefon, Zprávy, Podcasty, Zvukové knihy, Audible, Mapy Google, Sygic TomTomGO, Whatsapp, kalendář, Nastavení, Telegram, Waze, Spotify, TuneIn, Tidal, Pandora, Youtube Music a Amazon Music.
